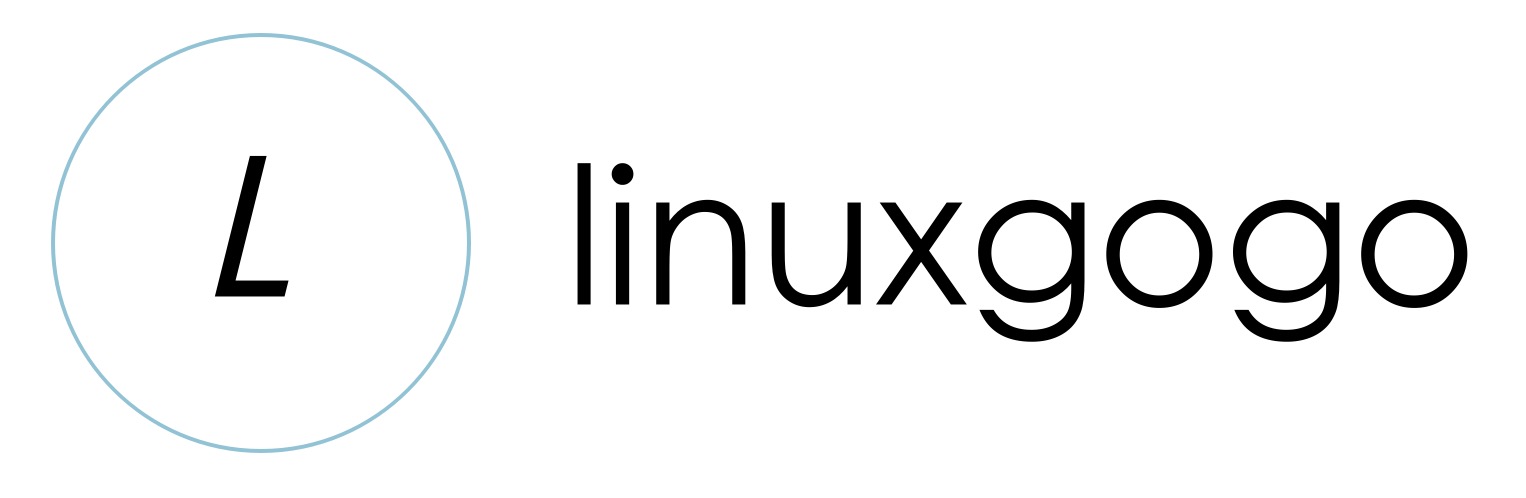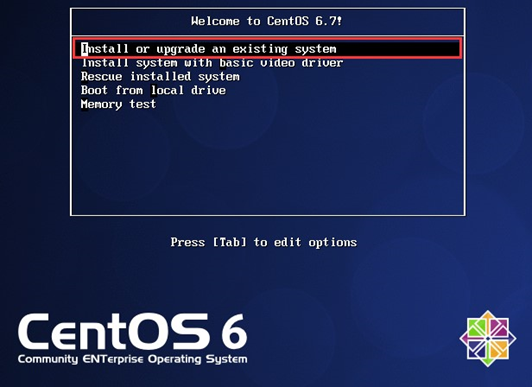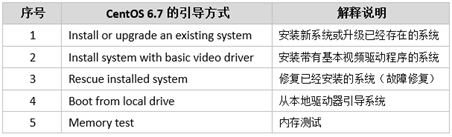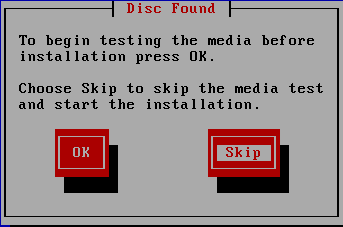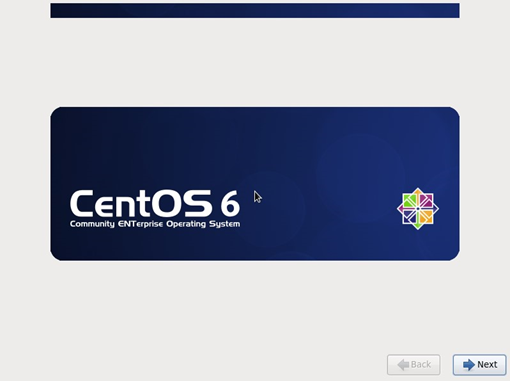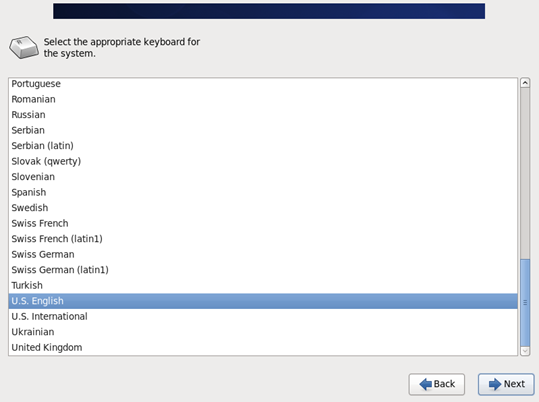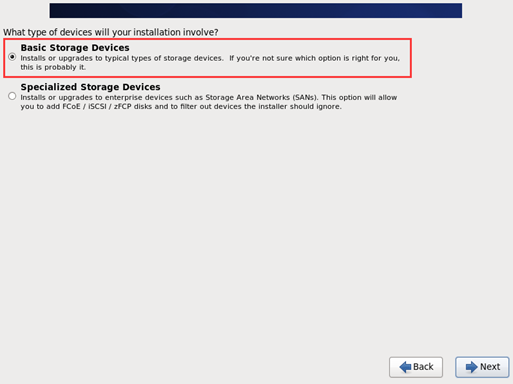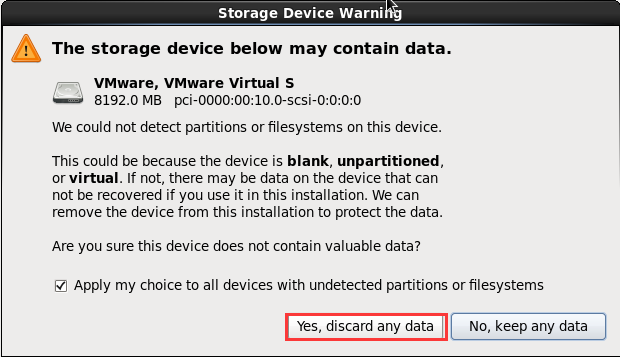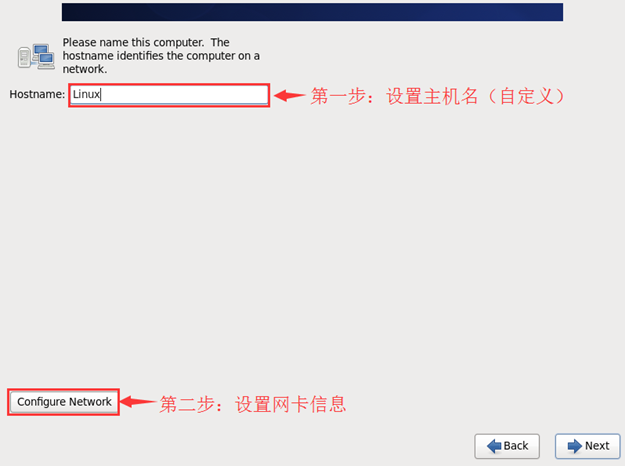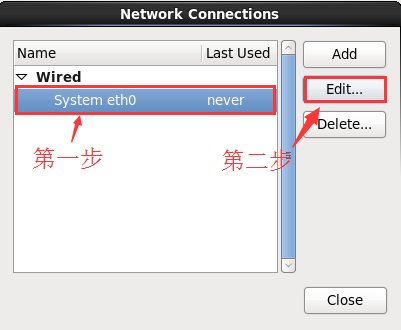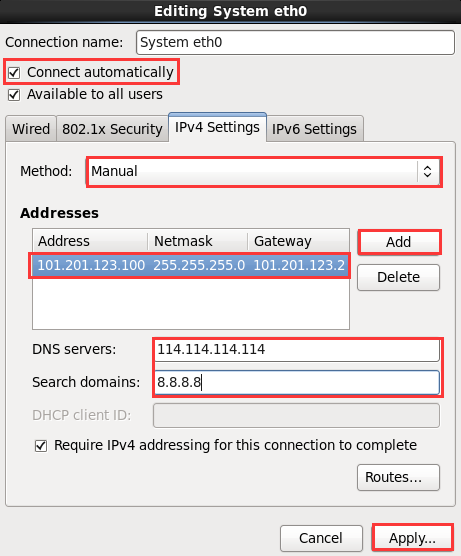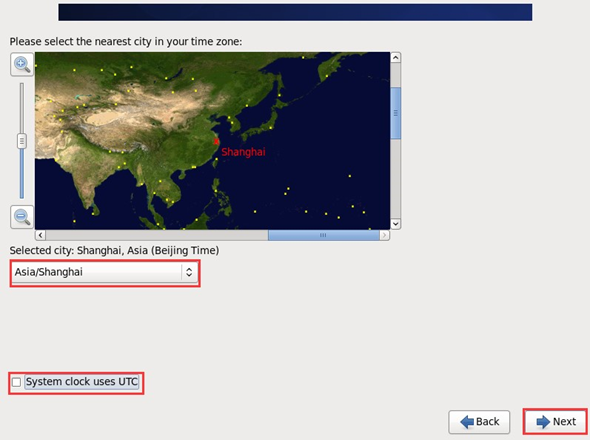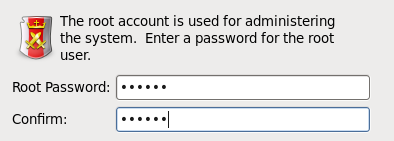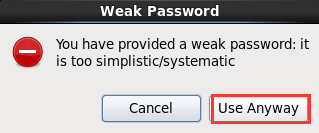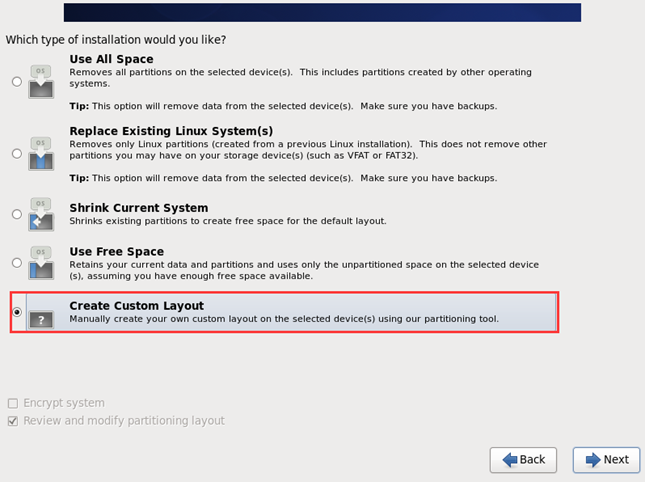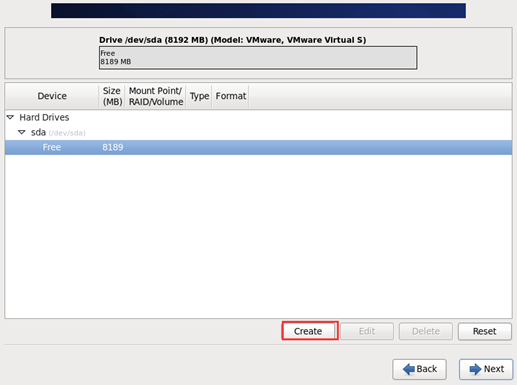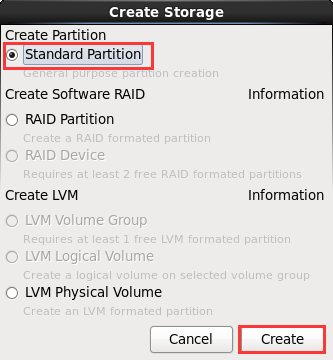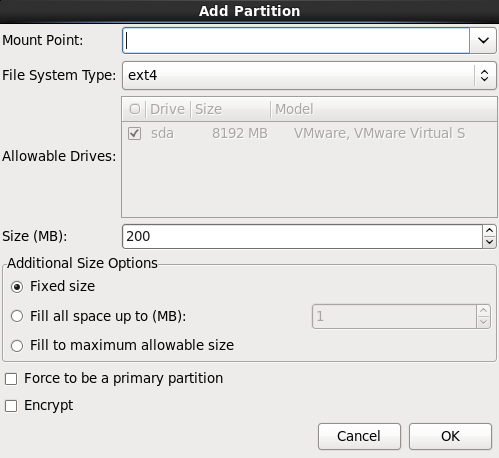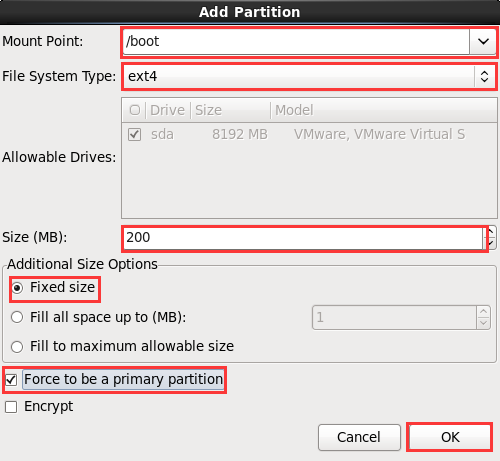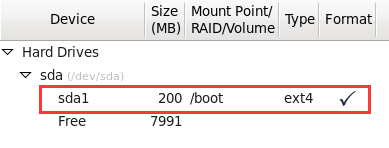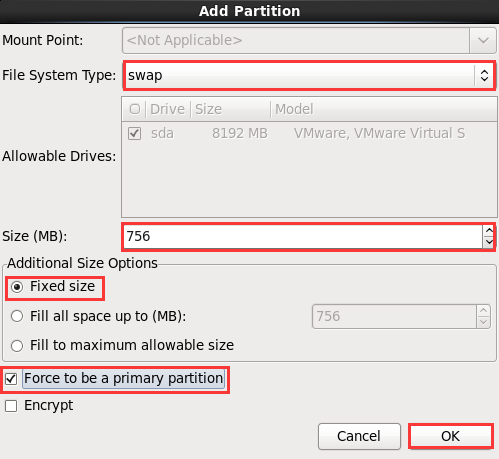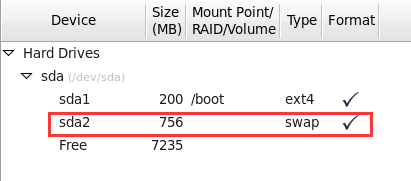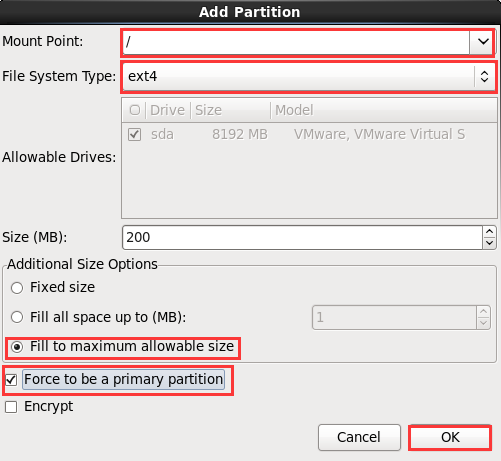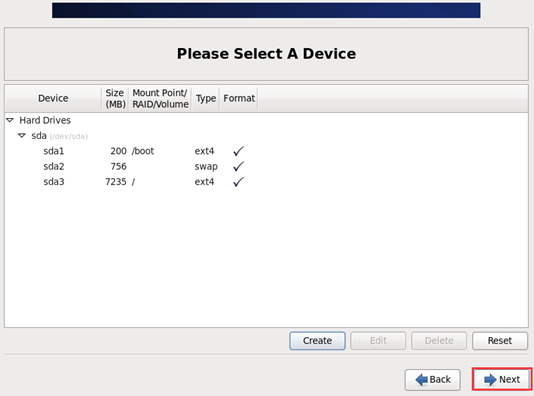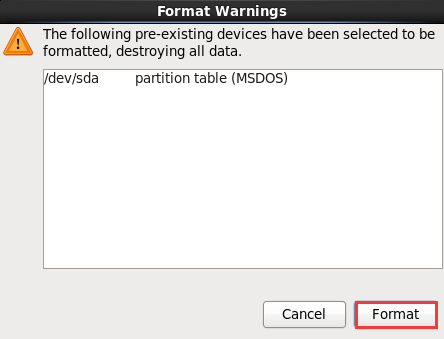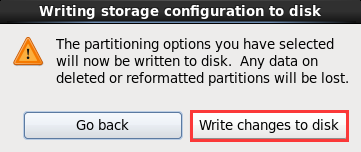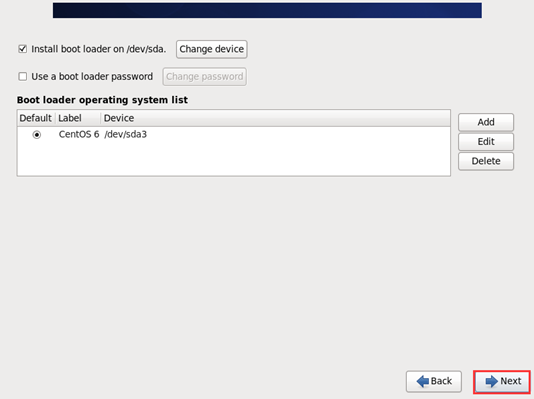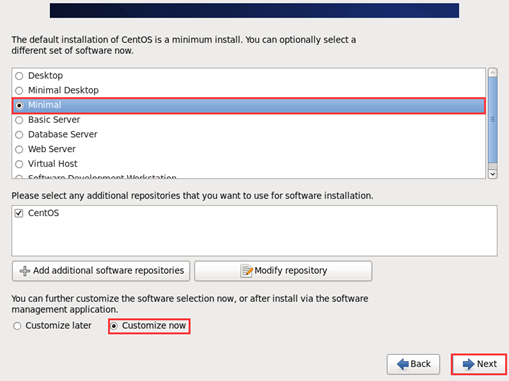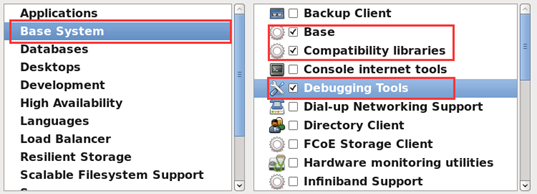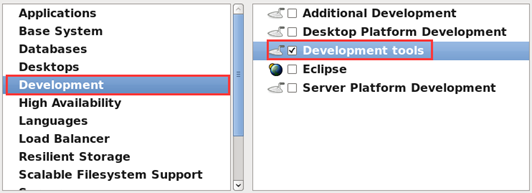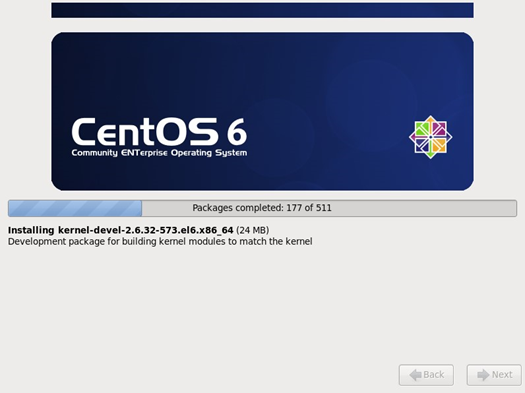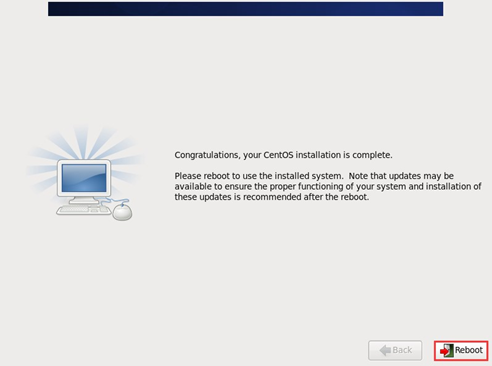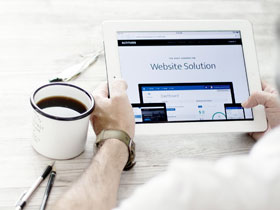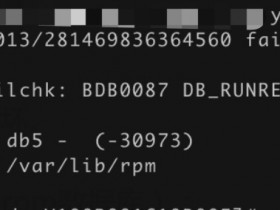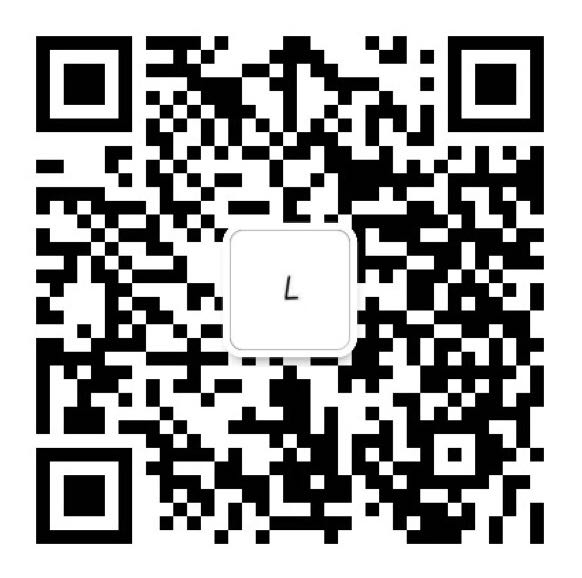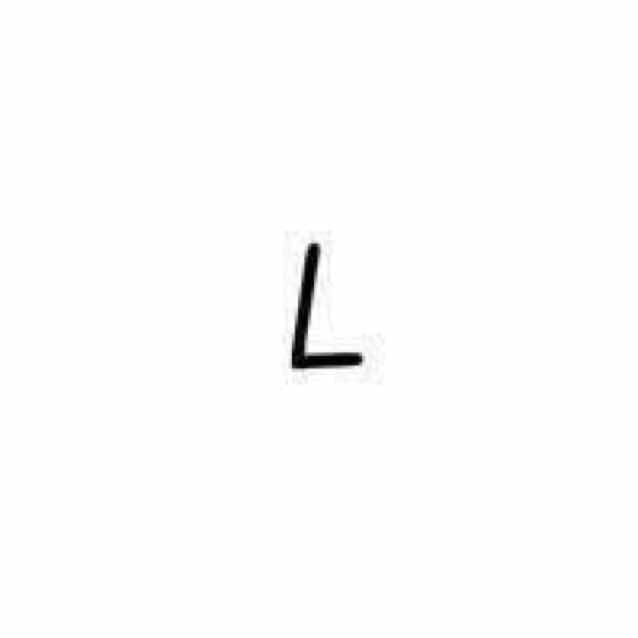- A+
1 前言
对于单台物理服务器,在正式安装操作系统之前,需要先确认以下两个问题,以便能够顺利安装系统。
服务器光驱和系统安装光盘(需要把ISO文件刻成DVD光盘)都可用。
服务器的各个硬件都能被CentOS6系统支持(当前市场上大多数品牌的服务器都已支持CentOS 6)。
确认完毕,就可以使用DVD光盘安装系统了,若考虑采用U盘安装的方式,请读者自行学习。
2 开始安装CentOS 6.7操作系统
2.1 安装CentOS 6.7操作系统的过程
加载完CentOS 6.7的第一个ISO镜像文件后,开启/重启计算机或虚拟机,此时,系统会进行自检,自检完毕就会出现安装系统时的引导界面,如下图所示。
提示:如果是在虚拟机上安装CentOS系统,需要进入虚拟机界面操作,如果需要退出虚拟机界面,可以按快捷键Ctrl+Alt。
1. 选择系统引导方式
在下图所示的引导界面中,可以看到共有5种引导方式,这5种方式对应的中英文含义见下表
其中, 第一种(新服务器安装或已有服务器升级)和第三种(系统故障恢复)引导方式比较有用, 其他几个选项用途不是很大, 可以忽略。
此处选择第一项“Install or upgrade an existing system”,即默认选项,然后按Enter(回车)键进入图形安装界面。咦,为什么不是文本方式呢?这是因为CentOS 6无法用文本模式完全定制化安装,即在文本模式下无法定制磁盘分区,这是CentOS 6与之前各版本的不同之处。因此,在安装CentOS 6的系统时,通常都选择图形安装。
2. 检查安装光盘介质
确定引导方式后,进入如下图所示的界面,如果需要检查光盘介质,选择“OK”,否则按Tab键选择“Skip”,这里直接按Tab键选择“Skip”,然后按Enter键继续。
提示:检查光盘介质所用的时间一般都比较长,而且必要性不大。因此,若能保证光盘是正常的,建议略过检查。
去机房之前可准备多套系统光盘,防止因光盘介质有问题,影响系统安装。当然,还可以通过U盘或网络方式安装系统,这样就不需要光盘了。如果是虚拟机安装系统就更不需要检测介质了,如果介质有问题,那就是ISO文件的问题,重新下载就好了。
3.进入安装下一步界面
忽略光盘介质检查后,进入下图所示的界面。要特别注意,如果采用的是VMware Workstation创建的虚拟机,其安装界面有可能会显示不完整,例如:可能看不见界面里的“Next”按键。此时,可通过按VMware窗口的最大化按钮,使界面最大化来解决。然后单击“Next”继续。
提示:Ctrl+Alt快捷键用于从虚拟机内向虚拟机外切换,系统也会提示这个快捷键的,如果已经进入窗口,需要按VMware窗口的最大化按钮就要使用Ctrl+Alt快捷键退出来再单击。
4.安装过程语言选择
进入下图所示的语言选择界面后,可对安装过程语言进行选择,这里保留默认选项“English”,单击“Next”继续。
提示:此处仅仅是安装过程中的语言显示,不建议选中文,要学会多亲近英文,至少不要逃避,只有这样才能学好Linux运维。
5.选择键盘布局
6.选择合适的物理设备
进入如下图所示的选择合适的物理设备界面后,会看到两个选项。如果是普通的服务器,默认选择第一个“Basic Storage Devices”即可,第二个是用于特殊存储设备的,例如SANs(ISCSI)等。选项的含义,英文已经解释得非常详细了,不再赘述。这里保留默认选项“Basic Storage Devices”,单击“Next”继续。
7.初始化硬盘提示
进入如下图所示的初始化硬盘警告界面后,会看到相应的警告信息,单击“Yes,discard any data”继续。
提示:这一步会格式化服务器的硬盘,即删除硬盘内的所有数据,要确认物理硬盘内的数据是否有用。如果是虚拟机就是格式化虚拟磁盘(不会丢失虚拟机所在的宿主机的数据)。
8.初始化主机名及配置网络
现在,进入如下图所示的“初始化主机名及配置网络”界面。
(1)为系统设置主机名
在上图中,左上角的“Hostname”表示配置主机名。在右边对应的选框里,会有默认的localhost.localdomain主机名,删除之,设置自己的主机名,这里用Linux作为主机名。
提示:不建议保留默认Hostname主机名,设置一个规范的主机名,会显得更专业,这是运维的原则,而且也可避免对后面业务服务的安装配置产生影响。自定义主机名时可以使用普通的字符串(例如Linux),或者完整的FQDN名(例如www.xiaobaicc.com)。最好由简单字母或字母带数字字符(以字母开头,不要只用数字,可带下划线等)组成,不建议用特殊字符。
(2)配置网卡及连接网络(可选)
单击上图左下角的“Configure Network”按钮,会弹出一个网络连接(Network connections)的窗口,在弹出的窗口中选择“System eth0”,然后单击右边的“Edit”按钮,此时会弹出一个“Editing System eth0”的窗口,在该窗口勾选“Connect automatically”复选框,设置eth0网卡自动连接,并选择“IPv4 Settings”,然后根据自己的网络情况配置对应的IP地址、子网掩码、网关和DNS。配置好后,如果希望保存,可以单击“Apply”使配置生效,完整的配置过程如下图所示。
提示:介绍这一步骤只是为了让读者先对网卡及网络配置方法有一个大概了解,这里先忽略,保留到系统安装后再来配置。
9.系统时钟及时区设置
在如下图所示的“系统时钟及时区设置”界面中,选择“Asia/Shanghai”,然后取消“System clock uses UTC”前的对勾,最后选择“Next”继续。
提示:这里的时区要注意一下。不同的时区会有不一样的日期/时间显示。这可能会造成业务数据的时间不一致,所以,要为系统选择正确的时区才行,建议选择“亚洲/上海”。要特别注意的是,复选框“System clock uses UTC”与所谓的夏令时有关,不必选择,不然可能会对时区造成影响,导致系统显示时间与本地时间不同,当然这些都是可以在安装完成以后再根据需要修改的。
10.设置超级用户root口令
在如下图所示的界面中,输入两次root用户的口令,然后单击右下角“Next”继续。
提示:如果是生产环境,root口令要尽量复杂。比如,设置8位以上包含数字、字母大小写,甚至是特殊字符的口令。在企业运维工作中,安全是至关重要的一环,要从每一件小事做起。
如果密码过于简单会出现如上图中所示的提示。可以用“Use Anyway”强行设置简单的密码。
2.2 磁盘分区类型选择与磁盘分区配置过程
1.选择系统安装磁盘空间类型
经过上一部的步骤后,会进入如下图所示的磁盘分区方式选择界面。
CentOS 6.6磁盘有如下五种分区方式。
- Use All Space:删除当前磁盘内的所有分区,包括其他系统创建的分区。
- Replace Existing Linux System(s):删除当前磁盘内的所有Linux分区,而不删除其他系统创建的分区,这是默认的选项。
- Shrink Current System:利用(挤压)分区上存在的所有空闲空间,创建系统默认的分区布局。
- Use Free Space:使用未使用的分区空间。
- Create Custom Layout:自定义分区方式。
这里选择最后一种分区分式“Create Custom Layout”,即由管理员自行定制分区,因为它更灵活。然后单击界面右下角的“Next”继续。
2.选择“Create Custom Layout”自定义磁盘分区
选择“Create Custom Layout”后进入的界面下图所示,可以看到磁盘总空间为8189MB,磁盘设备名为sda,剩余空间8189MB,说明还没有进行分区,磁盘的模式为VMware,表示是使用VMware虚拟机进行安装的。
提示:下图中所示的界面(自定义的分区布局界面)下面有一排按钮,我们可以利用这些按钮来执行添加或删除分区等操作。其中Create表示新建分区,Edit表示编辑修改分区,Delete表示删除分区。具体作用读者可自行尝试。
3.按企业生产标准定制磁盘分区
根据上图可知,当前的计算机只有一块磁盘,设备名为sda(如果有多块盘,会显示sda、sdb、sdc等)。选中磁盘sda下的“free 8189”这一行,如上图所示,然后单击界面右下角的第一个按钮“Create”,开始创建磁盘分区,进入如下图所示的界面。
在下图中,默认的选项为“Standard Partition”,意思是创建标准分区,也是我们要选择的项。其他的例如“RAID Partition”的意思是RAID(磁盘冗余阵列)分区。在企业中RAID功能一般是通过物理硬件来完成的,硬件RAID卡的效率更高,操作系统的RAID功能性能差,冗余也受限于操作系统,因此企业很少用。而LVM的意思是逻辑卷管理,它可以对设置好的分区大小进行动态调整,其前提是所有的分区格式都需要事先做成LVM格式,即分区标号为8e。企业环境的分区一般都是按需求事先规划好的,极少有后续调整的需求,且LVM的性能与标准分区及硬件RAID卡相比还是有一定的差距的,因此,如果没有特殊需求,不建议选择LVM和操作系统软RAID功能分区。
选择创建标准分区(Standard Partition)后,单击界面右下角的“Create”按钮,得到如下图的界面。
Linux系统磁盘分区知识简介:
在分区之前,需要先简单介绍一下磁盘分区相关知识
1)磁盘在使用前一般要先分区。
2)磁盘分区有主分区、扩展分区和逻辑分区之分。一块磁盘最多可以有4个主分区,其中一个主分区的位置可以用一个扩展分区替换,在这个扩展分区内可以划分多个逻辑分区。
3)如果规划的分区数量超过4个,则分区组合为3primary+1extend或2p+1e或1p+1e。
4)一块磁盘最多只能有一个扩展分区,扩展分区不能直接使用,必须在扩展分区上划分逻辑分区,然后格式化(创建文件系统),之后才能存取数据或安装系统。
磁盘分区命名及编号方式
(1)以设备名命名
在Linux系统中,磁盘设备对应于系统中的特殊文件,这些特殊文件放在“/dev”目录中,不同的设备对应的设备名称如下:
- 系统的第一块IDE接口的硬盘称为/dev/hda。
- 系统的第二块IDE接口的硬盘称为/dev/hdb。
- 系统的第一块SCSI接口的硬盘称为/dev/sda。
- 系统的第二块SCSI接口的硬盘称为/dev/sdb。
(2)使用数字编号
为了表示不同的分区,通常会用数字进行编号,比如:
- 系统的第一块IDE接口硬盘的第1个分区称为/dev/hda1。
- 系统的第一块IDE接口硬盘的第5个分区称为/dev/hda5。
- 系统的第二块SCSI接口硬盘的第1个分区称为/dev/sdb1。
- 系统的第二块SCSI接口硬盘的第5个分区称为/dev/sdb5。
需要注意的是,在对分区编号时,数字1~4只能留给主分区或扩展分区使用,逻辑分区(在扩展分区基础上建立)编号只能从5开始。
在对Linux系统设置了分区之后,还要在分区上创建文件系统才能安装系统,这个在安装时由系统自行完成创建。
Linux系统对分区的基本要求:
1)最少要有一个根(/)分区,用来存放系统文件及程序。其大小至少在5GB以上。
2)要有一个swap(交换)分区,它的作用相当于Windows里的虚拟内存,swap分区的大小一般为物理内存容量的1.5倍(内存<8GB)但当系统物理内存大于8GB时,则swap分区配置8~16GB即可,太大无用,浪费磁盘空间。swap分区不是必需的,但是大多数情况应该设置,个别企业的数据库应用场景不分swap。
3) /boot分区,这是Linux系统的引导分区,用于存放系统引导文件,如Linux内核等。所有文件的总大小一般只有几十MB,并且以后也不会增大太多。因此,该分区可以设置为100~200MB,这个分区也不是必需的。
企业生产场景中Linux系统的分区方案
常规的分区方案如下。
方案1:针对网站集群架构中的某个节点服务器分区,该服务器上的数据有多份(其他节点也有)且数据不太重要,建议的分区方案如下。
swap:物理内存的1.5倍,当内存大于或等于8GB时,配置为8~16GB即可。
/:剩余硬盘空间大小(/usr、/home、/var等分区和“/”共用一个分区,这相当于在Windows系统中只有一个C盘,所有数据和系统文件都放在一起)。
方案2:针对数据库及存储角色的服务器分区,该服务器的业务有大量重要的数据,建议分区方案如下。
/:大小设置为50~200GB,只存放系统相关文件,网站等的业务数据不放在这里。
swap:物理内存的1.5倍,当内存大于或等于8GB时,配置为8~16GB即可。
/data:剩余硬盘空间大小,放数据库及存储服务等重要数据。当然,data的名称也可以换成别的名字。
提示:本方案其实就是把重要数据单独分区,便于备份和管理。
方案3:针对大网站或门户级别企业的服务器进行分区。
swap:物理内存的1.5倍,当内存大于或等于8GB时,配置为8~16GB即可。
/:大小设置为50~200GB,只存放系统相关文件,网站等的业务数据不存放在这里。
剩余的磁盘空间保留,不再进行分区,将来分配给不同的使用部门,由他们自己根据需求再分!
提示:此种分区方案更灵活,比较适合业务线比较多、需求不确定的大企业使用。
对于分区,有网友还给出了如下方案:
/boot、swap、/、/usr、/home、/var
这种分区方案是典型的没有主见的分区方式,有太多的额外分区(/usr、/home、/var),有没有必要且不说,管理起来也很麻烦,这与一个家庭就2~3口人,买了100平方的房子,非要隔成几个房间同一道理,老男孩极不推荐这样的分区方案。
如果说怕某个分区满了会影响系统运行,这样的分区想法是错的。第一,硬盘空间是固定的,分区多了,比只分一个区肯定更容易满;第二,在企业应用里,业务不可用和服务器宕机的危害几乎差不多,因此,分区少一些,然后对所有分区进行监控报警是目前多数规范企业的选择。
本文采用常规的服务器分区方案,即分为/boot、swap、/三个分区,注意分区的先后顺序。
关于磁盘分区就介绍这么多。下面继续介绍安装系统的操作。
1)开始创建第一个分区,/boot分区
在“Add Partition”(添加分区)的界面中,需要分别手工输入分区挂载点目录、选定文件系统类型、对哪个磁盘操作(如果服务器有多个磁盘则要特别注意),以及指定创建的分区大小。操作完成后的界面如图所示。之后单击“OK”继续。
界面选项说明如下。
1、Mount Point的意思是挂载点,这是Linux下访问磁盘分区的入口,即如果要往/boot分区(/dev/sda1)写入数据,就必须通过/boot入口来写入,这一点与Windows是不同的。
2、File System Type的意思是文件系统类型,就像Windows的fat32/ntfs一样,磁盘分区只有在设置了文件系统类型格式化并挂载上挂载点后,分区才能存放数据。目前有如下一些文件系统类型。
ext2/ext3/ext4:适合合Linux的文件系统类型。由于ext3文件系统多了日志记录功能,因此系统恢复起来会更快速,ext4是ext3的升级,效率更加高,因此建议使用默认的ext4类型,而不要使用ext2/ext3。
physical volume(LVM):一种弹性调整文件系统大小的机制,可以让文件系统变大或变小,而不改变原有文件数据的内容,功能不错,但性能会下降。
software RAID:利用Linux系统的特性,用软件仿真出磁盘阵列的功能。
swap:内存交换空间。由于swap并不会使用到目录树的挂载,因此用swap就不需要指定挂载点。
vfat:同时被Linux与Windows所支持的文件系统类型。如果主机硬盘上同时存在Windows与Linux两种操作系统,有数据交换需求,可以使用该文件系统。
xfs:一个文件系统类型,在CentOS 7中将被作为默认的文件系统类型而替换ext4。
3、Force to be a primary partition的意思是强制主分区,是可选项。由于所有的分区未过4个,因此可勾选该项。
创建/boot分区后的结果如下图所示。
2)创建swap交换分区
在上图中,选中磁盘sda下面的“free 7991”这一行,然后单击右下角第一个按钮“Create”,再次进入“Add Partition”操作界面,创建swap交换分区,同创建/boot分区一样,swap分区的设置也比较简单,整个配置内容和过程如下图所示。
swap分区配置说明:
1)swap分区不配置Mount Point挂载点,swap不需要人为访问,交给系统自动处理。
2)swap分区的大小一般为物理内存容量的1.5倍(内存<8GB)。但当系统物理内存大于8GB时,swap分区配置8~16GB即可,太大无用,还浪费磁盘空间。
3)如果是学习环境,为了节省空间,swap设置得小一点也没有问题。
创建swap分区后的结果如下图所示。
有关交换分区swap的说明:
Linux系统分区时,常规的分区方案为/、/boot、swap,其中swap不是挂载点(/、/boot都是挂载点),而是分区类型,类似ext4的一个文件系统,如果在挂载点输入框处输入“/swap”创建swap分区就错了。
3)创建/(根)分区
在上图中,选中磁盘sda下面的“free 7235”这一行,然后单击右下角第一个按钮“Create”,再次进入“Add Partition”操作界面,创建/(根)分区,同创建/boot分区一样,可轻松完成/(根)分区的设置,整个操作过程如下图所示。
根(/)分区配置
由于根分区是最后一个分区,因此把剩余空间都给了它,对应的选项为“Fill to maximum allowable size”。这时,原来的“Size(MB)”右边的数字框内设置的数字就不起作用了。
创建/(根)分区后的结果如图下所示。
创建完所有的分区后,单击界面右下角的“Next”继续。此时系统需要对配置的分区格式化,而且会出现格式化警告窗口,单击“Format”(格式化)继续,这个过程中还可能提示写入分区表,在写入配置到磁盘的窗口,单击“write changes to disk”继续。整个过程如下图所示。
提示:这里采用的是生产环境中集群节点下的节点服务器的分区方式,即系统坏掉后硬盘数据不需要保留。此分区方式也适合大多数生产环境的服务器,如果是数据库及存储等有重要数据的特殊业务服务,一般会单独划分存放数据的分区,如/data。
除了/boot、swap和/三个分区外,还可以加/usr、/home、/var等分区,具体要根据服务器的需求来决定,一般情况下,只配置这三个分区就足够了。这种分区方案最大优点就是简单,使用方便,可批量安装部署,而且不会存在有的分区满了,有的分区还剩余很多空间又不能被利用的情况(LVM的情况在这里先不阐述)。
该分区方案的缺点是如果系统坏了,重新安装系统时,数据都在/(根)分区,导致数据备份很麻烦,如果设置了/usr、/home、/var等分区,即使系统出了故障,也可以直接在/(根)分区安装系统,这样并不会破坏其他分区的数据。当然,刚才也说了,如果是不存在备份数据的集群的节点,那采用这种分区方案是很明智的,不需要特别担心某个分区暴满的问题。
2.3 CentOS 6.7系统安装包组的选择与配置过程
1.启动引导设备的配置
分区格式化后,会进入如下图所示的界面,系统默认使用GRUB作为启动加载器,引导程序默认在MBR下,然后按“Next”键继续。
提示:如果想防止别人接触到计算机破解root密码,以及执行一些特殊操作,可以勾选图中“Use a boot loader password”,为GRUB引导菜单设置密码,此功能在安装系统后也可以设置。
2.系统安装类型选择及自定义额外包组
现在进入如下图所示的界面。在该图中,上半部分是系统定制的各种安装类型选项,默认是“Desktop”,这里选择“Minimal”,即最小化安装,下半部分是在确定系统安装类型后,想额外添加的软件包组选择项,这里选择“Customize now”,即立即自定义。
选择自定义额外的包组界面后,首先需要选择左边大的分类,然后再勾选右边对应的包组(注意,使用默认的包组内容即可)。选择结果下图所示。
如果安装过程中落下了部分包组,或者是其他伙伴安装时没选,在安装完系统后可以以如下方式补上未安装的包组:
例如:补充安装”Compatibility libraries”、”Base”、”Development tools”3个包组的命令为:
yum groupinstall "Compatibility libraries" "Base" "Development tools"
补充安装”debugging Tools”、”Dial-up Networking Support”2个包组的命令为:
yum groupinstall "debugging Tools" "Dial-up Networking Support"
可以通过“yum groupinfo 包组名”查看具体安装的包组组件。
下面是安装了CentOS 6.7后,登录系统时查看到的选包的情况:
yum grouplist: Installed Groups: Base Compatibility libraries Debugging Tools Development tools E-mail server Graphical Administration Tools Hardware monitoring utilities Legacy UNIX compatibility Networking Tools Performance Tools Perl Support Scientific support
可以看到,除了我们选择的以外,系统还默认安装了一些软件包组。
3.万事俱备,开始安装系统
安装系统的界面如下图所示。
提示:在安装过程中,会显示总共需要安装包的数量及当前已安装完的包的数量,还会显示当前安装包的包名和大小,以及总的安装进度等信息。
4.安装结束
系统安装结束后,出现的界面如下图所示。此时单击“Reboot”键即可重启系统。